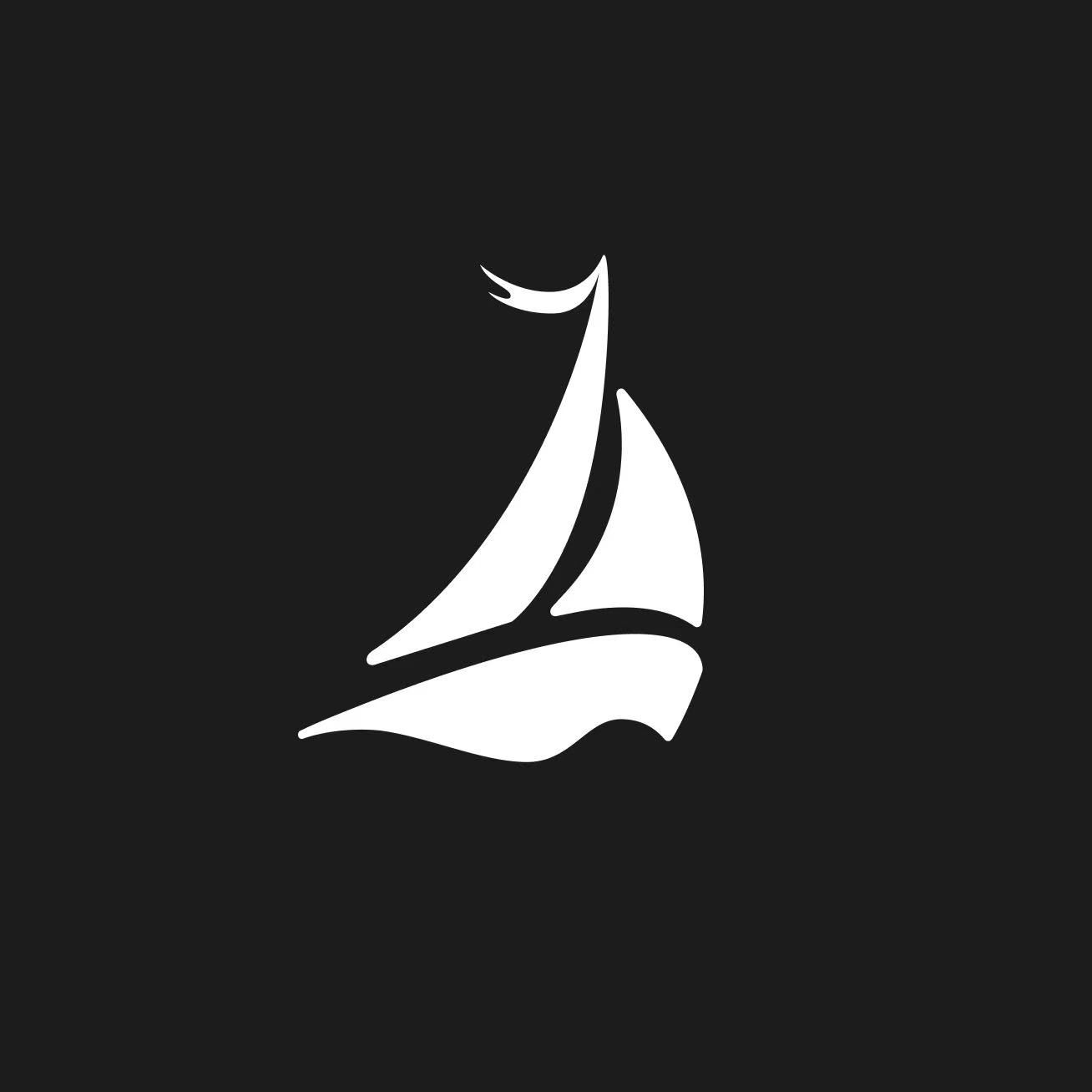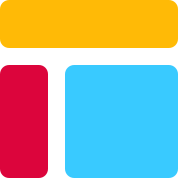Step-by-Step Guide to Exporting Airtable Data into Excel

Exporting Airtable data to Excel opens up a world of possibilities for you. Excel provides a robust platform for advanced data analysis, allowing you to perform complex calculations and create visually appealing charts. This process enhances your ability to derive valuable insights from large datasets. By following this guide, you can efficiently export Airtable data to Excel, making it easier to collaborate and share information. If you're looking to further streamline your workflow, consider exploring our Airtable iOS Shortcuts Library. It offers automation tools that can significantly boost your productivity.
Key Takeaways
Start by logging into your Airtable account and navigating to the base containing the data you want to export.
Select the appropriate view in Airtable to ensure you export only the necessary data, adjusting filters and field visibility as needed.
Use the 'Download CSV' option to export your data, which is compatible with Excel and other applications.
After downloading, save your CSV file in an organized location for easy access during analysis.
Import the CSV file into Excel, and utilize Excel's formatting tools to enhance your data presentation and analysis.
Verify the accuracy and integrity of your data post-export by comparing records and checking for missing information.
Consider using Airtable's iOS Shortcuts Library to automate repetitive tasks and streamline your workflow for future exports.
Accessing Your Airtable Base
To start exporting from Airtable, you first need to access your base. This step is crucial as it sets the stage for the entire process. Let's walk through how you can do this effortlessly.
Logging into Airtable
Begin by logging into your Airtable account. Visit the Airtable website and enter your credentials. If you're using Single Sign-On (SSO), navigate directly to your SSO provider and select Airtable from the list of applications. Once logged in, you'll land on your Airtable home screen. This is where all your bases are displayed, making it easy to find the one you need.
Navigating to the Desired Base
Now that you're logged in, it's time to open your Airtable base. Look through your list of bases and click on the one containing the data you want to export. If you have many bases, use the search bar at the top to quickly locate the desired base. Once you've found it, click to open it. Make sure you have the correct table selected within the base. This ensures you're working with the right data set.
Tip: If you're looking to further streamline your workflow, consider exploring our Airtable iOS Shortcuts Library. It offers automation tools that can significantly boost your productivity, allowing you to access and manage your bases more efficiently.
Selecting the Appropriate View
Choosing the right view in Airtable is crucial when you want to export tables from Airtable. This step ensures that you only export the data you need, making the process efficient and manageable. Let's dive into how you can select the best view for your export needs.
Understanding Different Views in Airtable
Airtable offers a variety of views to help you organize and visualize your data. You can choose from Grid, Kanban, Calendar, and more. Each view serves a different purpose, allowing you to focus on specific aspects of your data. For instance, the Grid view is perfect for detailed data analysis, while the Kanban view helps in tracking progress across different stages.
Before you export, take a moment to adjust your current view or create a new one. Ensure that all the fields you want to include are visible. You might want to create reusable views specifically for exporting. This way, you can quickly access the data you need without having to adjust your view settings each time. Consider breaking your data into smaller chunks and focusing on specific subsets to make the export process more manageable.
Choosing the Right View for Export
Once you understand the different views, it's time to select the view to export. Airtable exports data based on the current view setup. Therefore, you should adjust filters, sort orders, and fields to display the required information. Make sure the view you choose displays all the data you want to export.
Here’s a quick checklist to help you select the right view:
Adjust Filters: Use Airtable's filter function to isolate specific data for export. This helps in exporting only the necessary data.
Sort Orders: Configure your view by adjusting sort orders to display the information in the desired sequence.
Field Visibility: Ensure all relevant fields are visible in your chosen view.
By setting up views specifically for exporting, you save time and ensure consistency in your data exports. If you're dealing with large datasets, consider sorting and filtering your data before exporting. This approach not only streamlines the process but also enhances data accuracy.
Tip: If you're looking to further streamline your workflow, consider exploring our Airtable iOS Shortcuts Library. It offers automation tools that can significantly boost your productivity, allowing you to manage your views and exports more efficiently.
Initiating the Export Process

Now that you've set up your view, it's time to begin the export process. Exporting data from Airtable is straightforward and efficient, allowing you to move your data seamlessly into Excel for further analysis.
Using the 'Download CSV' Option
To start exporting from Airtable, locate the View dropdown menu in your Airtable base. This menu provides various export options, including the ability to download your data as a CSV file. Once you have your desired view ready, click on the Share button at the top-right corner of the screen. From the dropdown options, select Download CSV. This action will initiate the export process, and your CSV file will start downloading automatically. Exporting to CSV is a popular choice because CSV files are compatible with many programs, including Excel and Google Sheets.
Saving the CSV File to Your Computer
After the CSV file downloads, you'll need to save it to your computer. Choose a location that's easy to remember, like your desktop or a dedicated folder for Airtable exports. Saving your file in an organized manner ensures you can quickly access it when needed. CSV files are versatile and can be imported into various tools and applications, making them ideal for exporting data from Airtable.
Tip: If you're looking to further streamline your workflow, consider exploring our Airtable iOS Shortcuts Library. It offers automation tools that can significantly boost your productivity, allowing you to manage your exports more efficiently.
Opening the CSV File in Excel
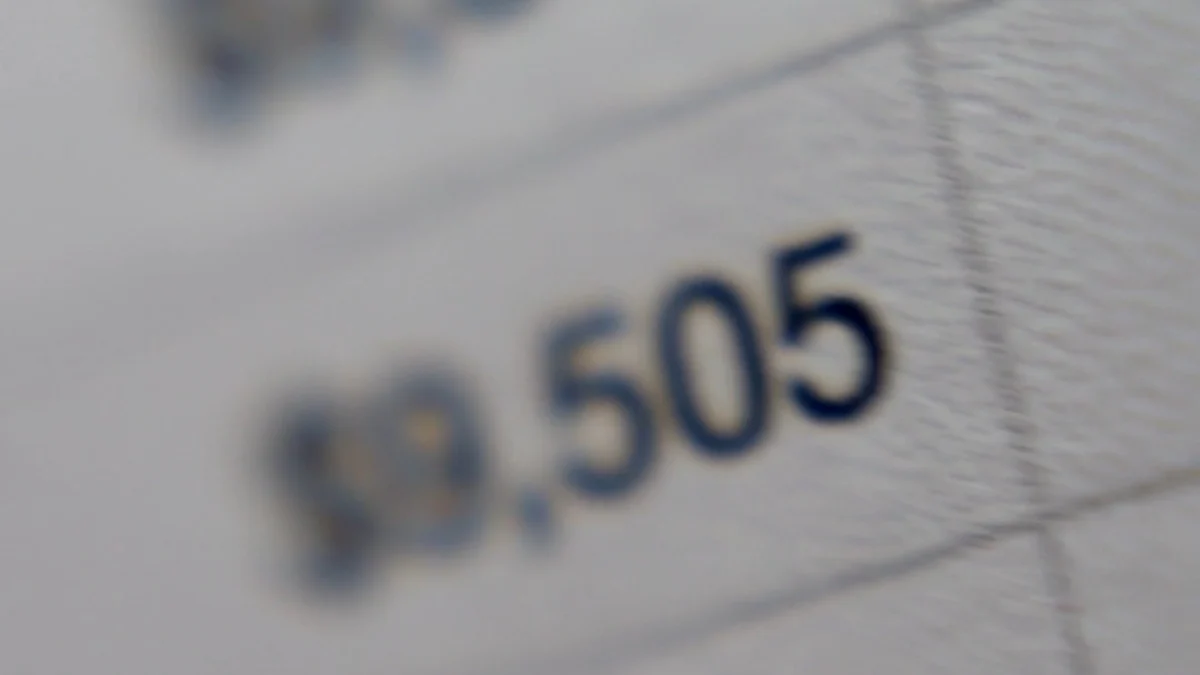
Once you've downloaded your CSV file, it's time to open it with Excel. This step is crucial for viewing and manipulating your data effectively. Let's walk through how you can seamlessly import your CSV data into Excel and make the most of it.
Importing the CSV into Excel
To begin, launch Microsoft Excel on your computer. Once open, navigate to the File menu and select Open. Browse to the location where you saved your CSV file. Select the file and click Open. Excel will automatically recognize the CSV format and display your data in a spreadsheet. This process ensures that your data is ready for further analysis and manipulation.
If you encounter any issues with data alignment or formatting, don't worry. Excel provides options to adjust these settings during the import process. You can specify delimiters and data types to ensure your data appears correctly. This flexibility allows you to maintain data integrity and accuracy.
Formatting and Adjusting Data in Excel
After importing your CSV file, you might notice that the data lacks formatting. CSV files do not carry over formatting or formulas from Airtable to Excel. However, Excel offers powerful tools to format and adjust your data. Start by selecting the cells you want to format. Use the Home tab to access various formatting options, such as font styles, cell colors, and number formats.
Consider using Excel's built-in functions to enhance your data analysis. You can apply formulas to perform calculations, create pivot tables for summarizing data, and generate charts for visual representation. These features make Excel a robust platform for exporting to Excel and analyzing your Airtable data.
Tip: If you're looking to further streamline your workflow, consider exploring our Airtable iOS Shortcuts Library. It offers automation tools that can significantly boost your productivity, allowing you to manage your data imports and formatting more efficiently.
Verifying the Data
After you've successfully completed the export process, it's crucial to verify your data. This step ensures that everything transferred correctly from Airtable to Excel. Let's dive into how you can check for data accuracy and maintain data integrity.
Checking for Data Accuracy
First, open your Excel file and take a close look at the data. You want to make sure that all the information matches what you had in Airtable. Start by comparing a few key records between Airtable and Excel. Check if the numbers, dates, and text fields are consistent. If you notice any discrepancies, you might need to revisit the export process to ensure everything was set up correctly.
Here's a simple checklist to help you verify data accuracy:
Spot Check Records: Randomly select a few records and compare them with the original data in Airtable.
Verify Field Names: Ensure that all column headers in Excel match the field names in Airtable.
Check for Missing Data: Look for any blank cells that shouldn't be empty.
By following these steps, you can confidently confirm that your data is accurate and ready for analysis.
Ensuring Data Integrity
Data integrity is just as important as accuracy. You want to make sure that the structure and relationships within your data remain intact after the export process. This means checking that all linked records and formulas are functioning as expected.
To maintain data integrity, consider these tips:
Review Linked Records: If your Airtable base includes linked records, ensure these relationships are preserved in Excel.
Test Formulas: If you use formulas in Airtable, replicate them in Excel to verify they produce the same results.
Check Data Types: Ensure that numbers, dates, and text fields are formatted correctly in Excel.
Maintaining data integrity ensures that your analysis in Excel will be as reliable as it was in Airtable. If you're looking to further streamline your workflow, consider exploring our Airtable iOS Shortcuts Library. It offers automation tools that can significantly boost your productivity, allowing you to manage your data more efficiently.
Additional Tips and Considerations
When exporting data from Airtable to Excel, you might encounter some challenges. Here are some tips to help you handle large datasets and maintain data integrity during the export process.
Handling Large Datasets
Working with large datasets can be tricky. You want to ensure that your data exports smoothly without any hiccups. Here are a few strategies to make the process easier:
Break It Down: Divide your data into smaller chunks. Exporting smaller datasets reduces the risk of errors and makes it easier to manage.
Use Filters: Apply filters in Airtable to focus on specific data subsets. This helps you export only the necessary information, making the process more efficient.
Check System Requirements: Ensure your computer has enough memory and processing power to handle large files. This prevents crashes and slowdowns during the export.
If you're looking to further streamline your workflow, consider exploring our Airtable iOS Shortcuts Library. It offers automation tools that can significantly boost your productivity, allowing you to manage large datasets more efficiently.
Maintaining Data Integrity During Export
Keeping your data intact during the export process is crucial. You want to ensure that all information remains accurate and reliable. Here are some tips to help you maintain data integrity:
Verify Data Types: Before exporting, check that all fields in Airtable are correctly formatted. This ensures that numbers, dates, and text fields appear as expected in Excel.
Review Linked Records: If your Airtable base includes linked records, make sure these relationships are preserved in Excel. This maintains the structure and connections within your data.
Test Export Options: Experiment with different export options to find the one that best suits your needs. This helps you choose the most effective method for maintaining data integrity.
By following these tips, you can ensure a smooth and successful export process. If you're looking to further enhance your efficiency, our Airtable iOS Shortcuts Library can help automate tasks and streamline your workflow.
You've now mastered the steps to export Airtable Excel data seamlessly. This guide empowers you to leverage Excel's robust data management capabilities, enhancing your analytical prowess. By exporting data from Airtable, you gain access to advanced tools and functions that Excel offers, providing a comprehensive overview of your operations. For those eager to streamline their workflow further, consider exploring our Airtable iOS Shortcuts Library. It automates tasks, making your data management even more efficient. Dive deeper into these resources to unlock the full potential of your data.
FAQ
Why is exporting data from Airtable to Excel important?
Exporting data from Airtable to Excel plays a crucial role in your data management strategy. It allows you to create secure backups, ensuring that your valuable information remains safe. This process also facilitates smooth transitions between different programs, making your data more versatile. By exporting, you achieve cross-program compatibility, which enables you to perform precise actions and analyses.
What are the benefits of exporting Airtable data to Excel?
When you export Airtable data to Excel, you unlock enhanced data analysis and reporting capabilities. Excel's robust tools allow you to leverage the strengths of both platforms, providing a comprehensive view of your data. This export process also facilitates additional processing or reporting, giving you the flexibility to tailor your data to meet specific needs.
How can I ensure a smooth export process from Airtable to Excel?
To ensure a smooth export process, follow these practical tips:
Make Regular Backups: Regularly back up your data to prevent any loss.
Use Descriptive View Names: Clearly label your views to easily identify the data you need.
Automate Exports: Save time by automating the export process using tools like our Airtable iOS Shortcuts Library.
What export options does Airtable offer?
Airtable provides several export options to suit your needs. You can export your data as a CSV file, which is compatible with Excel and other spreadsheet programs. Additionally, Airtable offers direct Excel format exports, making it even easier to transition your data seamlessly.
Can I automate the export process from Airtable to Excel?
Yes, you can automate the export process to save time and reduce manual effort. Our Airtable iOS Shortcuts Library offers automation tools that streamline your workflow. By setting up custom shortcuts, you can automate repetitive tasks, allowing you to focus on more important aspects of your work.
How do I handle large datasets when exporting from Airtable to Excel?
Handling large datasets can be challenging, but with the right approach, you can manage them effectively:
Break It Down: Divide your data into smaller chunks for easier management.
Use Filters: Apply filters to focus on specific subsets of data.
Check System Requirements: Ensure your computer can handle large files to prevent slowdowns.
How can I maintain data integrity during the export process?
Maintaining data integrity is essential for reliable analysis. Here are some tips:
Verify Data Types: Ensure all fields are correctly formatted before exporting.
Review Linked Records: Check that relationships between records are preserved.
Test Export Options: Experiment with different methods to find the best fit for your needs.
What should I do if I encounter issues with data alignment in Excel?
If you face data alignment issues in Excel, don't worry. Excel provides options to adjust settings during the import process. You can specify delimiters and data types to ensure your data appears correctly. This flexibility helps maintain data integrity and accuracy.
How can I enhance my productivity when working with Airtable and Excel?
To boost your productivity, consider exploring our Airtable iOS Shortcuts Library. It offers automation tools that simplify your workflow, allowing you to manage your data more efficiently. By automating repetitive tasks, you can focus on analyzing and interpreting your data, maximizing your efficiency.
Are there any additional resources for learning more about exporting data from Airtable to Excel?
For further learning, explore online tutorials and guides that provide step-by-step instructions. Additionally, our Airtable iOS Shortcuts Library offers resources to help you automate and streamline your workflow, enhancing your overall productivity.
See Also
Starting Your CRM Journey Using Airtable Effectively
Quickly Learn Airtable REST API in Just Five Minutes
Top Five Sources for Successful Airtable Templates