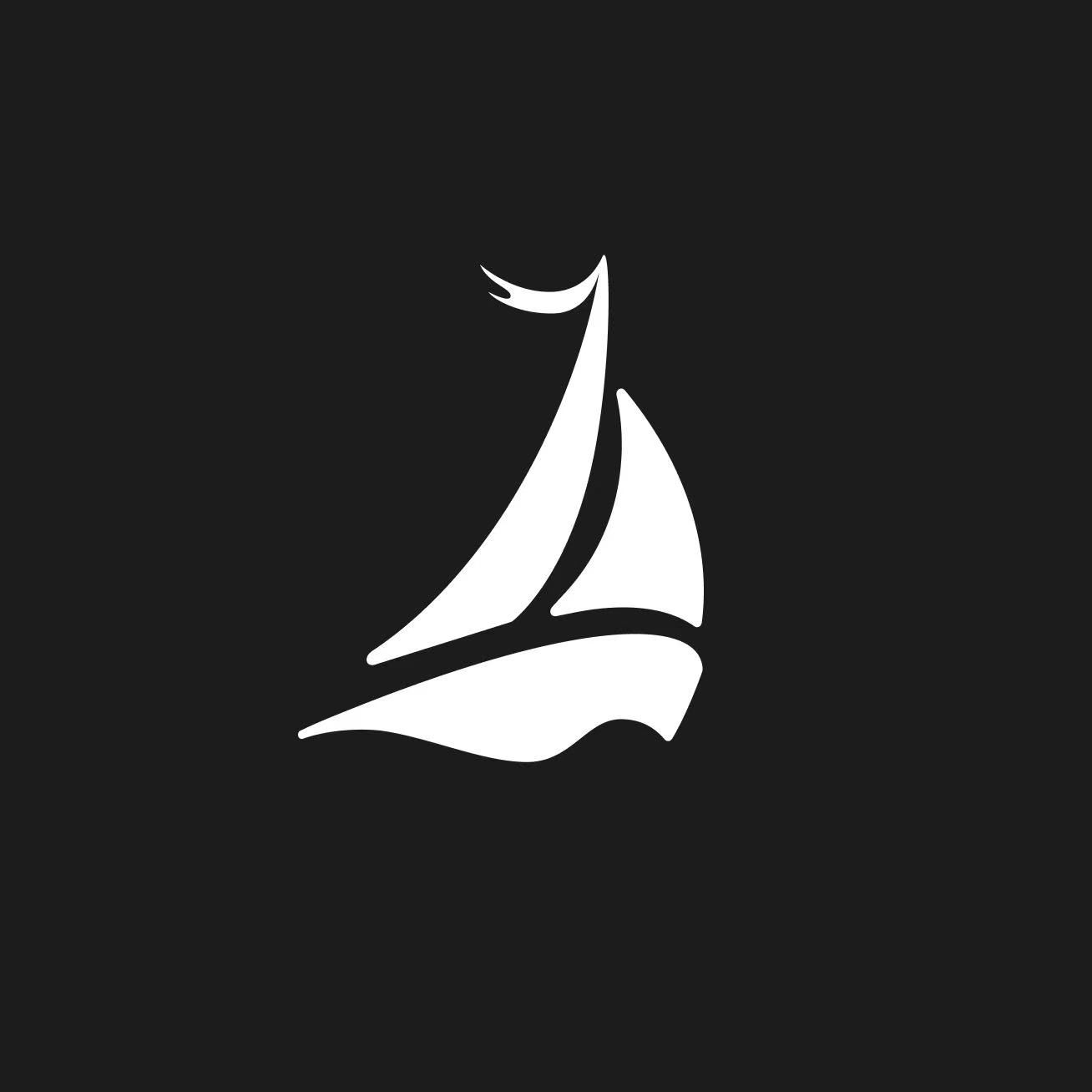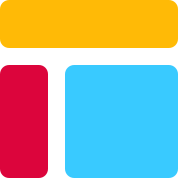A Comprehensive Guide to 33 Airtable field types with Mind Map: Lookup, Formula, and all 33 field types
Airtable field types define the kind of data you can store in each column of your table. They help you organize information effectively and ensure consistency across your database. By understanding these fields, you can create structured data that is easier to analyze and share. For example, you can use specific field types to track dates, numbers, or text. This flexibility allows you to customize your tables for different views and purposes. Mastering field types in Airtable empowers you to manage data with precision and clarity.
Key Takeaways
Understanding Airtable field types is crucial for organizing and managing your data effectively, ensuring consistency and clarity in your database.
Utilize the mind map of field types to visualize relationships and choose the right fields for your specific data needs, enhancing your database's functionality.
Leverage relational fields like Linked Record and Lookup to connect data across tables, reducing duplication and improving data integrity.
Incorporate computed fields such as Formula and Rollup to automate calculations and gain insights from your data, streamlining your workflows.
Experiment with choice-based fields like Single Select and Multiple Select to categorize information efficiently, ensuring quick and consistent data entry.
Mind Map of Airtable Field Types
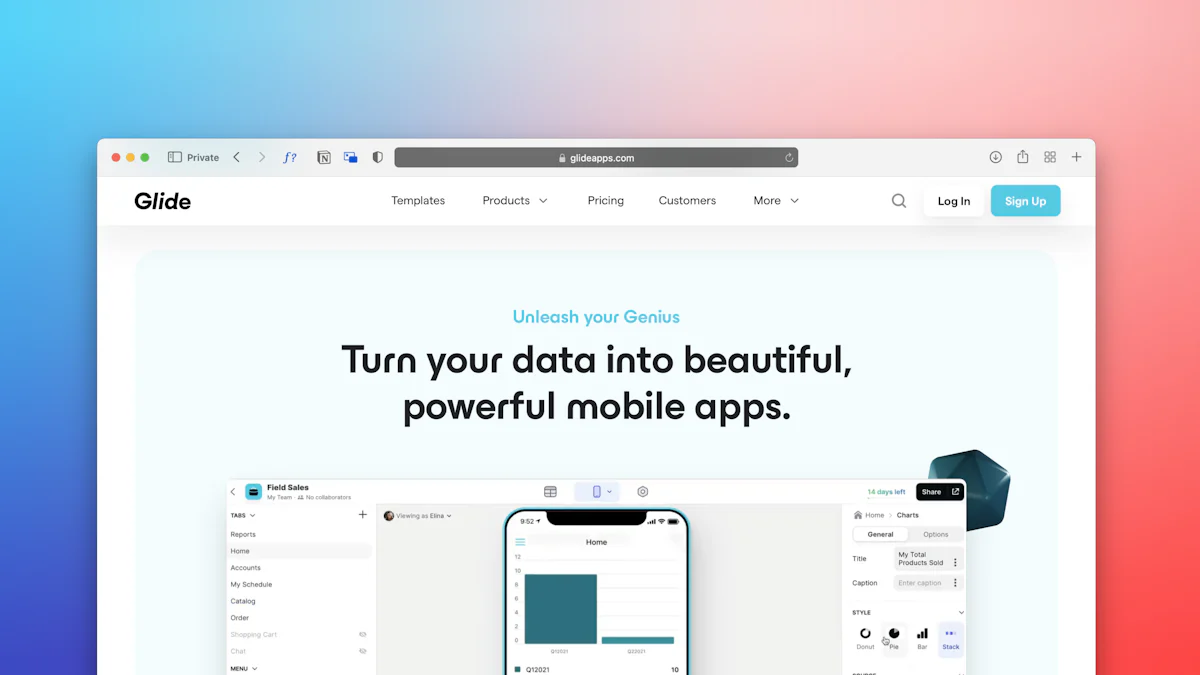
Overview of Airtable Field Types
Airtable offers a wide range of field types to help you organize and manage your data effectively. These field types fall into several categories, such as text-based, number-based, date and time, relational, computed, choice-based, and special fields. Each type serves a unique purpose, allowing you to customize your database for specific needs.
To make it easier to understand these field types, here’s a table summarizing some of the key options:
Field type name | Data type | Description |
|---|---|---|
Attachment | File | Attach one or more files directly to your records. |
Autonumber | Number | Automatically generates a unique, incremented number for each record. |
Barcode | Barcode object | Scan barcodes and QR codes using a mobile device. |
Button | Button object | Add interactivity to records, such as opening a URL. |
Checkbox | Boolean | Useful for true/false values within a record. |
Created time | String | Shows the date and time a record was created. |
Currency | Number | Formats a number as a currency amount. |
Formula | Varied outputs | Computes a value based on other cells in the same record. |
Linked record | Array of record IDs | Represents relationships between related records. |
Multiple select | Array | Allows selection of predetermined options from a list. |
This table highlights the diversity of Airtable field types and their ability to handle different data formats.
How to Use the Mind Map for Better Understanding
A mind map is a visual tool that helps you grasp the relationships between Airtable field types. By organizing these fields into categories, you can see how they interact and complement each other. For example, relational fields like "Linked Record" and "Lookup" connect data across tables, while computed fields like "Formula" and "Rollup" process and analyze data automatically.
To use the mind map effectively, start by identifying the type of data you want to manage. Then, explore the corresponding field types in the mind map. For instance, if you need to track dates, focus on the "Date" and "Created Time" fields. If you want to analyze data, look at computed fields like "Count" or "Formula." This approach helps you choose the right field type for your needs and ensures your database remains organized and efficient.
By leveraging the mind map, you can also experiment with different views in Airtable. This flexibility allows you to visualize your data in ways that make sense for your workflow.
Text-Based Airtable Field Types
Airtable provides several text-based field types to help you store and manage textual data. These fields allow you to input and organize information in a way that suits your needs. Let’s explore the key text-based options.
Single Line Text
The single line text field is one of the simplest and most versatile field types in Airtable. It allows you to input short pieces of text, such as names, titles, or brief descriptions. This field is ideal for data that doesn’t require formatting or long entries.
For example, you can use a single line text field to store product names in an inventory database. It’s also useful for tracking email subject lines or task titles in a project management table.
Tip: Keep your entries concise when using this field. Long text can make it harder to scan your data in grid views.
Long Text
The long text field is perfect for storing detailed information. Unlike single line text, this field accommodates larger blocks of text. You can use it for notes, comments, or detailed descriptions.
For instance, if you’re managing a customer database, you might use a long text field to record customer feedback. This field type is also helpful for documenting meeting minutes or writing detailed instructions.
Note: Long text fields don’t support advanced formatting. If you need bold or italicized text, consider using the rich text field instead.
Rich Text
The rich text field takes text storage to the next level by allowing basic formatting. You can add bold, italic, or underlined text, as well as bullet points and numbered lists. This field is great for creating visually organized content.
For example, you might use a rich text field to format product descriptions in an e-commerce database. It’s also useful for creating structured notes or highlighting important details in your records.
Pro Tip: Use rich text fields to make your data more readable and visually appealing, especially when sharing your Airtable base with collaborators.
By understanding these text-based fields, you can choose the right one for your needs. Whether you need simplicity, detail, or formatting, Airtable has you covered.
Attachment
The attachment field in airtable allows you to store files directly within your records. This field type is incredibly versatile and supports various file formats, including images, PDFs, videos, and documents. You can use it to centralize important files, making them easily accessible to you and your collaborators.
For example, if you manage a project database, you can attach design mockups, contracts, or presentations to specific records. This eliminates the need to search through emails or external storage systems. Everything stays organized within airtable, saving you time and effort.
Adding files to an attachment field is simple. You can drag and drop files directly into the field or upload them from your device. Airtable also integrates with cloud storage services like Google Drive and Dropbox, allowing you to link files stored externally. This flexibility ensures you can work with your preferred tools while keeping your data centralized.
Attachment fields are especially useful in creative workflows. For instance, photographers can attach high-resolution images to client records. Marketing teams can store campaign assets like videos or graphics. By using this field, you can maintain a clear connection between your data and the files that support it.
When you view your records, airtable displays thumbnails of attached files. This visual representation makes it easier to identify and access the files you need. You can also preview certain file types directly within airtable, streamlining your workflow further.
By leveraging the attachment field, you can enhance your database’s functionality. It keeps your files organized, accessible, and visually integrated with your data.
Number-Based Airtable Field Types
Airtable provides several number-based field types to help you manage numerical data effectively. These fields allow you to store and format numbers in ways that suit your specific needs. Let’s explore the key options.
Number
The number field is one of the most straightforward options in airtable. It allows you to store numerical values without any additional formatting. This field is perfect for tracking quantities, measurements, or any data that requires raw numbers.
For example, you can use a number field to record inventory counts in a product database. It’s also useful for storing scores, ages, or any other numerical data that doesn’t need special formatting.
Tip: You can customize the number field to display decimal places or restrict input to whole numbers. This ensures your data stays consistent and accurate.
Currency
The currency field is designed for financial data. It formats numbers as monetary values, making it ideal for tracking prices, budgets, or expenses. Airtable allows you to choose a currency symbol, such as $, €, or £, to match your needs.
For instance, you might use a currency field to manage a budget in a project database. It’s also helpful for tracking sales revenue or listing product prices in an e-commerce table.
Pro Tip: Use the currency field to make financial data easier to read and understand. This is especially useful when sharing your airtable base with collaborators.
Percent
The percent field is perfect for storing percentages. It automatically formats numbers with a percentage sign, making it ideal for tracking progress, growth rates, or other percentage-based data.
For example, you can use a percent field to monitor task completion rates in a project management table. It’s also useful for tracking discount rates or survey results.
Note: Airtable allows you to customize the percent field to display decimal places. This flexibility ensures your data remains precise and easy to interpret.
By understanding these number-based fields, you can choose the right one for your needs. Whether you’re managing raw numbers, financial data, or percentages, airtable provides the tools to keep your database organized and efficient.
Duration
The duration field in airtable helps you track time intervals with precision. This field is ideal for managing data that involves time measurements, such as project timelines, task durations, or event schedules. You can use it to calculate the length of activities or monitor how long specific processes take.
When you set up a duration field, airtable allows you to choose the format for displaying time. You can select from options like hours, minutes, or seconds. This flexibility ensures that your data matches the level of detail you need. For example, if you’re tracking the time spent on tasks, you might use hours and minutes. If you’re measuring short intervals, seconds might be more appropriate.
One of the most powerful features of the duration field is its compatibility with other airtable fields. You can combine it with formula fields to perform calculations. For instance, you could subtract start and end times to determine the total duration of an event. This makes it easier to analyze time-based data and gain insights into your workflows.
The duration field also integrates seamlessly with airtable’s views. You can use it to filter or sort records based on time intervals. For example, you might create a view that highlights tasks exceeding a specific duration. This helps you identify bottlenecks and optimize your processes.
To make the most of this field, ensure your data entries are consistent. Airtable’s user-friendly interface simplifies this process. By leveraging the duration field, you can enhance your database’s functionality and keep your time-related data organized.
Tip: Use the duration field to track productivity or measure performance. This can help you identify areas for improvement and streamline your operations.
Date and Time Airtable Field Types
Airtable offers date and time field types to help you manage time-sensitive data effectively. These fields allow you to track dates, timestamps, and changes in your records. They are essential for project management, scheduling, and maintaining organized workflows.
Date
The date field lets you input specific dates into your records. You can use it to track deadlines, event dates, or milestones. This field is highly customizable, allowing you to include time values or even set a specific time zone. For example, you might use a date field to schedule meetings or monitor project timelines.
Date fields integrate seamlessly with other Airtable features. You can use them in automations to trigger actions based on specific dates. They also work well with formula fields, enabling you to calculate durations or format dates for better readability. For instance, the DATETIME_FORMAT function allows you to display dates in a way that suits your needs.
Tip: Use date fields to create structured project timelines. This improves planning, enhances communication, and ensures accountability among team members.
Created Time
The created time field automatically records when a record is added to your table. This field is useful for tracking when tasks, entries, or updates occur. You don’t need to input data manually, as Airtable handles it for you.
For example, you can use the created time field to monitor when new leads are added to a sales pipeline. It’s also helpful for tracking the creation of support tickets or content submissions. This field ensures you always have a timestamp for reference.
Note: Created time fields cannot be edited, ensuring the data remains accurate and reliable.
Last Modified Time
The last modified time field tracks when a record was last updated. It provides a timestamp for the most recent changes, helping you monitor activity in your database. You can configure this field to track changes in specific fields or across the entire record.
For instance, you might use the last modified time field to see when a task’s status was updated in a project management table. This field is also valuable for auditing purposes, as it highlights recent edits and ensures transparency.
Pro Tip: Combine the last modified time field with Airtable views to filter records based on recent updates. This helps you focus on the most relevant data.
By using these date and time fields, you can enhance your database’s functionality. They improve organization, streamline workflows, and provide valuable insights into your data.
Relational Airtable Field Types

Relational field types in Airtable allow you to connect data across different tables. These fields help you create relationships between records, making your database more dynamic and interconnected. Let’s explore two key relational field types: Linked Record and Lookup.
Linked Record
The Linked Record field is the foundation of relational databases in Airtable. It enables you to connect records from one table to another. This field type is perfect for managing relationships between different sets of data. For example, you can link a "Projects" table to a "Team Members" table to assign people to specific projects.
When you add a Linked Record field, Airtable lets you select the table you want to link. Once linked, you can view related records directly within your table. This feature simplifies navigation and ensures you always have the context you need.
Linked Record fields also work seamlessly with Airtable’s views. You can filter or group records based on their relationships. For instance, you might create a view that shows all tasks assigned to a specific team member. This makes it easier to manage complex workflows.
Tip: Use Linked Record fields to reduce data duplication. Instead of entering the same information in multiple places, you can link records and keep your data consistent.
Lookup
What is a Lookup Field?
The Lookup field allows you to pull data from linked records into your current table. It works in conjunction with the Linked Record field. Once you establish a link, the Lookup field retrieves specific information from the related table. This feature helps you display relevant data without manually copying it.
Use Cases for Lookup Fields
Lookup fields are ideal for summarizing or referencing data. For example, in a "Sales" table, you can use a Lookup field to display customer contact details from a linked "Customers" table. This saves time and ensures accuracy.
Another common use case is tracking project progress. If you link a "Tasks" table to a "Projects" table, you can use a Lookup field to show the status of all tasks related to a project. This provides a clear overview without switching between tables.
Examples of Lookup Fields in Airtable
Imagine you manage an event planning database. You have a "Vendors" table and an "Events" table. By linking these tables, you can use a Lookup field to display vendor contact information directly in the "Events" table. This keeps everything organized and accessible.
Another example involves inventory management. If you link a "Products" table to a "Suppliers" table, a Lookup field can show supplier names or prices in the "Products" table. This streamlines your workflow and reduces errors.
Pro Tip: Combine Lookup fields with formula fields to create powerful calculations or summaries. For instance, you can calculate total costs by pulling prices from linked records.
Relational field types like Linked Record and Lookup enhance Airtable’s functionality. They help you build connections between tables, making your database more efficient and easier to navigate.
Computed Airtable Field Types
Computed field types in airtable allow you to automate data calculations and derive insights from your records. These fields process existing data to create new values, saving you time and effort. Let’s explore three key computed field types: Formula, Rollup, and Count.
Formula
What is a Formula Field?
The formula field enables you to perform calculations, manipulate text, or create logical expressions using data from other fields. It acts as a dynamic tool that updates automatically whenever the source data changes. You can use it to simplify complex workflows and ensure accuracy in your database.
Use Cases for Formula Fields
Formula fields are versatile and can handle a wide range of tasks. You might use them to calculate weighted revenue by multiplying estimated revenue by probability. They can also help you determine net worth by subtracting liabilities from assets. Another common use is calculating the cost of labor, which includes a base rate for standard hours and additional pay for overtime.
You can also use formula fields for non-numerical tasks. For example, you might create a "Follow Up By" field that calculates a follow-up date based on priority. Similarly, you can generate a lead score to evaluate the quality of a sales lead. These use cases demonstrate how formula fields can enhance your database’s functionality.
Examples of Formula Fields in Airtable
Imagine you manage a sales pipeline. You can use a formula field to calculate the total value of opportunities by multiplying deal size by the probability of closing. In a project management table, you might create a formula to calculate the number of days remaining until a deadline. These examples show how formula fields can adapt to various workflows.
Tip: Use formula fields to automate repetitive calculations and reduce errors in your data.
Rollup
The rollup field works with linked records to summarize data from another table. It allows you to apply functions like SUM, AVERAGE, or MAX to values in linked fields. For example, you can calculate the total cost of all tasks in a project or find the highest score in a test results table. Rollup fields provide a quick way to analyze data across relationships.
Pro Tip: Combine rollup fields with linked records to gain insights into your data without manual calculations.
Count
The count field tracks the number of linked records in a specific field. It’s useful for understanding relationships between tables. For instance, you can count the number of tasks assigned to a team member or the number of products supplied by a vendor. This field helps you monitor data volume and identify trends.
Note: Use count fields to keep track of record quantities and improve your database’s organization.
By leveraging computed field types like formula, rollup, and count, you can automate calculations and gain deeper insights into your data. These fields make airtable a powerful tool for managing complex workflows.
Auto Number
The Auto Number field in airtable automatically generates a unique number for each record in your table. This field is perfect when you need a simple way to assign unique identifiers to your data. Unlike manually entered numbers, Auto Number ensures consistency and eliminates the risk of duplication.
You can use this field in many scenarios. For example, it works well for creating invoice numbers, ticket IDs, or order numbers. If you manage a customer database, you can assign each customer a unique ID. This makes it easier to reference records without relying on names or other details that might repeat.
Setting up an Auto Number field is straightforward. When you add this field to your table, airtable starts numbering records from 1 by default. Each new record gets the next available number in sequence. You don’t need to update or adjust anything manually. Airtable handles the numbering automatically, even if you delete or rearrange records.
One of the key benefits of this field is its compatibility with other airtable features. You can combine it with formula fields to create custom identifiers. For instance, you might prepend a project code to the auto-generated number. This adds context to your data while keeping it organized. Auto Number also integrates seamlessly with views, allowing you to sort or filter records based on their assigned numbers.
Tip: Use the Auto Number field to maintain order in large datasets. It helps you track records efficiently and ensures your database stays organized.
By leveraging the Auto Number field, you can simplify your workflows and enhance your airtable experience. It’s a reliable tool for managing data in a structured and consistent way.
Choice-Based Airtable Field Types
Choice-based field types in airtable let you create predefined options for your data. These fields are perfect for categorizing information, ensuring consistency, and simplifying data entry. Let’s explore the three main types: Single Select, Multiple Select, and Checkbox.
Single Select
The single select field allows you to choose one option from a predefined list. This field is ideal for situations where only one value applies to a record. For example, you can use it to assign a project status like "Not Started," "In Progress," or "Completed." This ensures clarity and avoids confusion.
Single select fields are efficient and fast. They retrieve all data in one query, making them resource-friendly. This speed is especially useful when working with large datasets. You can also customize the options with colors, making your data visually organized.
Tip: Use single select fields to create dropdown menus for quick and consistent data entry. This reduces errors and improves workflow efficiency.
Multiple Select
The multiple select field lets you choose more than one option from a predefined list. This field is perfect for scenarios where multiple values apply to a record. For instance, you can use it to tag a blog post with multiple categories like "Marketing," "SEO," and "Content Strategy."
Unlike single select fields, multiple select fields require more resources. Each data point involves multiple queries, which can slow down performance. However, this trade-off is worth it when you need flexibility. You can also use colors to differentiate options, making your data easier to interpret.
Pro Tip: Use multiple select fields to track overlapping categories or attributes. This helps you analyze data from different perspectives.
Feature | Single Select Query | Multiple Select Query |
|---|---|---|
Efficiency | Requires multiple requests | |
Speed | Faster | Slower |
Resource Usage | More efficient | Less efficient |
Checkbox
The checkbox field provides a simple way to track binary data. You can use it to indicate whether a task is complete, a requirement is met, or a record needs attention. This field is straightforward and easy to use.
For example, in a task management table, you can add a checkbox field to mark tasks as "Done." This visual indicator helps you stay organized and track progress. You can also combine checkboxes with airtable’s views to filter completed or pending tasks.
Note: Use checkbox fields for yes/no scenarios. They keep your data clean and easy to manage.
By understanding these choice-based fields, you can create structured and efficient databases. Whether you need single options, multiple tags, or binary indicators, airtable provides the tools to meet your needs.
Special Airtable Field Types
Airtable includes several special field types that add unique functionality to your database. These fields go beyond basic data storage, offering interactive and visual elements to enhance your workflows. Let’s explore three of these special fields: Rating, Barcode, and Button.
Rating
The rating field allows you to visually represent scores or evaluations using symbols like stars, hearts, or thumbs. This field is perfect for scenarios where you need to assess or rank items quickly. For example, you can use it to rate customer satisfaction, prioritize tasks, or evaluate product quality.
You can customize the rating field to match your needs. Airtable lets you choose the symbol type and the maximum number of symbols displayed. This flexibility ensures the field aligns with your database’s purpose. For instance, a five-star rating system works well for reviews, while a three-heart system might suit personal preferences.
Tip: Use the rating field to make evaluations more intuitive and visually engaging. This helps you and your collaborators interpret data at a glance.
Barcode
The barcode field enables you to scan and store barcode or QR code data directly in your records. This field is ideal for inventory management, event check-ins, or any workflow that involves scanning items. You can use a mobile device to scan codes, which Airtable automatically saves in the field.
For example, in a retail database, you can use the barcode field to track product SKUs. Event organizers can scan tickets to register attendees. This field streamlines processes by reducing manual data entry and minimizing errors.
Pro Tip: Combine the barcode field with linked records to create a seamless inventory or event management system. This enhances efficiency and keeps your data organized.
Button
The button field adds interactivity to your records. It allows you to perform actions like opening a URL, running a script, or triggering an automation. This field is highly versatile and can adapt to various workflows.
For instance, you can use a button field to open a customer’s profile in an external CRM system. In a project management database, you might create a button that launches a task in a third-party tool. Airtable lets you customize the button’s label and action, ensuring it fits your specific needs.
Note: Use the button field to save time and simplify repetitive tasks. This field enhances productivity by integrating your database with external tools and services.
These special fields make Airtable more than just a database. They add functionality and interactivity, helping you create a dynamic and efficient workspace. By incorporating these fields into your database, you can streamline workflows and improve collaboration.
Collaborator
The collaborator field in Airtable allows you to assign tasks or records to specific team members. This field type is essential for managing teamwork and ensuring accountability. You can use it to track who is responsible for a task, project, or any other record in your database.
When you add a collaborator field, Airtable lets you select users from your workspace. Each record can have one or more collaborators, depending on your needs. For example, in a project management table, you can assign tasks to team members. This helps everyone know their responsibilities and keeps the workflow organized.
Collaborator fields also integrate seamlessly with Airtable’s notifications. When you assign someone to a record, they receive an alert. This ensures that no task goes unnoticed. You can also filter or group records by collaborators in different views, making it easier to track progress.
Tip: Use the collaborator field to improve communication and transparency within your team. It helps everyone stay on the same page.
The email field in Airtable is designed to store email addresses. This field type is perfect for managing contact information in your database. You can use it to track customer emails, team member contacts, or vendor details.
When you enter an email address in this field, Airtable automatically formats it as a clickable link. Clicking the link opens your default email client, allowing you to send messages directly. This feature saves time and simplifies communication.
For example, in a customer relationship management (CRM) table, you can use the email field to store client contact details. This makes it easy to reach out to clients without switching between tools. You can also combine this field with other Airtable features, such as automations, to send bulk emails or reminders.
Pro Tip: Use the email field to centralize your contact information. This keeps your database organized and ensures quick access to important details.
URL
The URL field in Airtable stores web links. This field type is ideal for managing references, resources, or external content related to your records. You can use it to link to websites, documents, or other online resources.
When you add a URL to this field, Airtable formats it as a clickable link. This makes it easy to access external content directly from your database. For instance, in a content planning table, you can use the URL field to store links to drafts, published articles, or research materials.
The URL field also works well with Airtable’s button field. You can create buttons that open specific links, adding interactivity to your database. This combination enhances your workflow and saves time.
Note: Use the URL field to keep all your web-based resources in one place. This improves efficiency and reduces the need to search for links elsewhere.
Phone Number
The phone number field in airtable allows you to store and manage contact numbers efficiently. This field is perfect for databases that involve communication, such as customer directories, vendor lists, or employee records. You can use it to keep all phone numbers in one place, ensuring quick access when needed.
When you add a phone number field, airtable formats the data for easy readability. For example, it automatically applies parentheses and dashes to numbers, making them visually clear. This formatting helps you avoid errors and ensures consistency across your database. You can also click on a phone number in this field to initiate a call directly from your device, provided it supports this feature.
This field works well in various workflows. For instance, in a sales database, you can use it to store client contact numbers. In an event management table, it can help you track vendor or attendee phone numbers. By centralizing this information, you save time and improve communication.
Tip: Use the phone number field to streamline your contact management. This ensures you always have accurate and accessible information.
Created By
The created by field in airtable automatically records the user who created a record. This field is essential for tracking accountability and understanding who initiated specific entries. You don’t need to input data manually; airtable handles this for you.
For example, in a collaborative project database, you can use this field to identify who added a task or updated a record. This improves transparency and helps you monitor team contributions. You can also combine this field with views to filter records by creator, making it easier to analyze data.
Pro Tip: Use the created by field to enhance collaboration and accountability in your team. This ensures everyone knows who is responsible for each record.
Last Modified By
The last modified by field tracks the user who made the most recent changes to a record. This field is invaluable for auditing and monitoring activity in your database. You can configure it to track changes in specific fields or across the entire record.
For instance, in a customer support database, you can use this field to see who updated a ticket’s status. This helps you maintain a clear record of actions and ensures accountability. You can also use it to identify recent updates and focus on the most relevant data.
Note: Combine the last modified by field with airtable’s views to filter records based on recent activity. This helps you stay organized and prioritize tasks effectively.
By using these fields, you can improve your database’s functionality and ensure better collaboration. They help you track contact information, monitor user activity, and maintain accountability.
Understanding Airtable field types transforms how you manage and analyze data. These fields allow you to organize information with precision, ensuring your workflows remain efficient and adaptable. By experimenting with different field types, you can customize data entry methods to meet unique business needs. This flexibility improves accuracy and streamlines processes, making it easier to adapt to changing requirements.
Exploring Airtable’s features, such as its diverse field types and customizable views, helps you unlock its full potential. Whether you’re managing projects, tracking inventory, or analyzing trends, Airtable empowers you to create a database tailored to your goals. Start experimenting today and discover how these tools can elevate your data management skills.
FAQ
What are Airtable field types, and why are they important?
Airtable field types define the kind of data you can store in each column. They help you organize and structure your database effectively. By choosing the right field type, you ensure your data remains consistent and easy to analyze.
How do linked records work in Airtable?
Linked records connect data between tables. You can use them to create relationships, like assigning tasks to team members. This feature helps you manage complex workflows and reduces data duplication.
Can I customize Airtable views to display specific data?
Yes, you can customize views to filter, group, or sort records. For example, you might create a view to show only completed tasks. This flexibility helps you focus on the most relevant information.
What is the difference between a formula field and a rollup field?
A formula field performs calculations or manipulates text within a single table. A rollup field summarizes data from linked records, like calculating totals or averages. Both fields automate data processing but serve different purposes.
How do I choose the right field type for my data?
Start by identifying the kind of data you want to store. For text, use single line or long text fields. For numbers, choose number or currency fields. Airtable’s variety of field types ensures you can match your data needs.
See Also
Top 5 Sources for Airtable Templates That Work
7 Ways Airtable AI Can Enhance Your Workflow
Starting Out: Using Airtable as Your CRM Tool